Iniciación a HP 50g (Parte III)
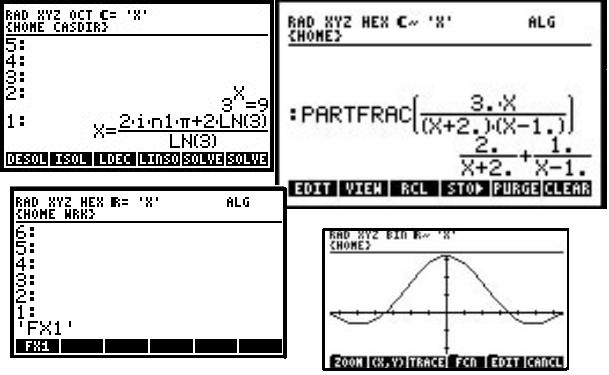
En este post hablaré de las operaciones útiles que se pueden hacer con la calculadora. Desde las más simples hasta las más complicadas. Empecemos:
Cálculo de límites
Para hacer este cáculo, al igual que otros muchos abriremos el visor de EQUATION WRITER (3ª fnc del botón ’ ), donde la escritura y programación se harán más intuitivamente.
Para acceder a esta función hacemos 2ª fnc (recuérdese, botón intro blanco) sobre la tecla del número 4. Veremos en pantalla un menú de aplicacions de Cálculo Numérico. Si nos desplazamos hasta 2. LIMITS & SERIES y pulsamos OK (F6) se nos aparece otro menú. Si nos fijamos en el número 6.CALCULUS..., que sepáis solamente que el tipo de partados con puntos suspensivos delante es para acceder al menú anterior. Para nuestro caso hemos de dirigirmos a 2.lim.
Aparecen entre paréntesis dos huecos separados por punto y coma en los que hay que insertar a la izquiera la expresión y a la derecha la tendencia. La inserción de la expresión de hace de manera intuitiva. Los botones arriba y abajo sirven para señalar más o menos expresiones y derecha e izquierda para deplazarte a derecha o izquierda. Un ejemplo:
lim(SIN(X) / X ; X==+0)
Póngase atención en que la tendencia de límite lateral (por la derecha o opr la izquierda) se expresa poniendo un signo + ó - (con el botón +/-) a la izquiera del número en cuestión. De la misma forma se hace cuando la tendencia es a infinito. Infinito se inserta como la 2ª fnc del botón 0. Recuérdese poner el doble igual en este caso. Esta igualdad no es una imposición, es una equivalecia. Prueba a hacer límites más complicados. Si probais con éste, deberíais obtener como resultado 1. Para efectuar estas operaciones, así como cualquier otra en el modo EQW, se debe seleccionar todo y pulsar EVAL (F4).
Multiplicación de matrices
Lo difícil de esta parte es saber escribirlas. Para ello accedemos a la función de MATRIX WRITER (2ª fnc del botón ’ ). Se nos aparece una tabla tipo excel. En cada celda escribimos en número o símbolo que corresponda y pulsamos ENTER. Algunas funciones interesantes de este visor es <-WID o WID-> que sirve para aumentar o disminuir el ancho de las columnas, +ROW, -ROW, +COL, -COL que sirven para añadir o quitar filas o columnas y GO(derecha) y GO(abajo) para que después de insertar un número en una celda, el cursor se desplace automáticamente a la derecha o abajo. Cuando hayamos insertado nuestra primera matriz pulsamos ENTER y ojo, SIN haber insertado ningún número (me refiero a un nuevo número). Insertamos ahora el signo * de multiplicar y luego la segunda matriz que nos falta de la misma forma que la primera. Se puden multiplicar todas las que sean al mismo tiempo, incluso añadienso paréntesis. Sirve también para sumar y restarlas, aunque no lo hayamos dicho.
Determinante, rango, transpuesta, traza e inversa de una matriz
Si activamos la 2ª fnc del botón 5 se nos despliega el menú de MATRICES. Nos vamos a 2.OPERATIONS y de ahí a 6.DET. Entre esos dos paréntesis [] que nos aparecen a la derecha de la palabra DET insertamos nuestra matriz u operación de ellas, si así lo vemos conveniente. De la misma forma podemos calcular la traza si en lugar de seleccionar 6.DET, señeccionamos 16.TRACE. La transpuesta se hace con 17.TRAN. El rango se hace con 10.RANK. Para calcular la inversa simplemente escribimos nuestra matriz y en el extremo de la expresión ponemos ^(-1). Si por algún motivo nos interesase, podemos calcular su cuadrado, el cubo, ^250, ^(-50) y todo lo que queramos.
Valores propios y vectores propios de una matriz
Son los resultantes de hacer el determinante de /A - k·I/ siendo A una matriz dada e I la matriz identidad (del mismo orden que A, obviamente). Para hallarlos, abrimos el menú de MATRICES, seleccionamos 7.EIGENVECTORS y después seleccionamos 2.EGV para vectores propios o 3.EGVL para valores propios. Ahorra mucho tiempo. El uso de estas funciones es análogo a las de DET, RANK, TRAN o TRACE.
Sistemas de ecuaciones
Sí, los sistemas 3x3 de Gauss también se pueden resolver. Incluso de orden mayor, hasta de 99x99, pero que sepáis que como utiliza para el cálculo la Regla de Cramer, podemos asegurar que del 20x20 no pasa, porque esta Regla va por determinantes y el número de operaciones de un determinante es el factorial de su orden. El factorial de 20 era.... ¡¡¡2,43 TRILLONES DE OPERACIONES!!! Bueno, eso era sólo un detalle. Accedemos a la 3ª fnc del botón 7 y nos vamos a 4.Solve lin sys.... Pulsamos OK y se nos aparece una ventana en la que nos piden insertar matrices A, B y X. A es la matriz de coeficientes. B es la matriz vectorial de los términos independientes y X es la matriz vectorial de las incógnitas, de forma que el sistema se expresa de la siguiente manera: A·X = B.
Cuando hallamos insertado los coeficientes en A y los términos independientes en B pulsando EDIT (F1), nos situamos sobre X: y pulsamos SOLVE. Nos aparecerán ahí mismo las soluciones para x, y y z por orden. Si pulsamos ON y salimos, también nos seguirán apareciendo las soluciones en la pantalla.
Representación de funciones reales de variable real
Para insertar una función en concreto pulsamos el botón de 2ª fnc y luego el botón F1 ( Y= ). Nos aparecerá una lista de funciones que ya tengamos. Podemos cambiar las que tengamos (EDIT), añadir una nueva (ADD) o borrar alguna (DEL). Si pulsamos ADD, nos aparecerá el EQW, donde podremos insertar nuestra función intuitivamente, de la misma forma que el cálculo de límites. Cuando hayamos acabado de insertarla pulsamos ENTER. La tecla ERASE sirve para borrar lo que ya hubiera representado y DRAW sirve para dibujar las gráficas de la lista. Nótese que se dibujarán TODAS las de la lista.
En el gráfico se puede hacer ZOOM, dibujar rectas y círculos con EDIT, ver las coordenadas de un punto con (X, Y). Si se quiere ver el gráfico directamente, pulsar la 2ª fnc del botón F3 (GRAPH). Es posible que no se vea nuestra función como queramos. Podemos variar la longitud máxima del eje de ordenadas y de abscisas en ese apartado para poder visualizarla como queramos.
Podemos ver los valores que recibe la función con TABLE. Se puede hacer ZOOM para ver valores según un orden que puede ser decimal, trigonométrico y demás, aunque los pasos de valores (orden y secuencia) se puede controlar en TBLSET (F5). Podemos incluso escribir en la tabla para poder ver el valor correspondiente de la imagen Y.
En el apartado 2D/3D, se pueden cambiar parámetros de la representación. Hacer representación implítica, polar, histogramas, 3D rápido... según lo que nos haga falta hacer. Hablaremos un poco más de ellos.
Derivación e integración
Abramos el EQW y volvamos otra vez al menú de CALC, pero en este caso seleccionamos el partado 1.DERIV & INTEG.... Detengámonos primero en los apartados 3.DERVX y 8.INTVX. Si seleccionamos alguno de los dos, derivaremos o integraremos la expresión que insertemos entre los paréntesis según el caso. Las operaciones se harán según la variable independiente que hayamos establecido, que suele ser X. No olvidemos que después de insertarla, hemos de seleccionar todo y pulsar EVAL.
El apartado 2.DERIV hace lo mismo que 3.DERVX, salvo que en este caso podemos seleccionarla variable con respecto a la que queremos derivar. En DERIV(__,__), rellenamos el primer apartado con la función y el segundo con la variable, así la expresión:
DERIV(x^6 + x^5, x)
Da como resultado:
6 · x^5 + 5 · x^4
Esto también se puede hacer con la 3ª fnc (botón naranja) de la tecla COS, que es en definitiva una derivada parcial. Abajo ponemos la variable requerida y entre paréntesis la expresión.
Para integrar en otra variable, utilizamos el apartado 11.RISCH y se utiliza de la misma forma que 2.DERIV. Para realizar integrales definidas recomiendo utilizar la 3ª fnc del botón TAN. Podemos poner los límites de integración, la función correspondiente y la variable respectiva a la derecha de la d (para conseguir dx, dt o lo que sea). Se pueden acoplar varias integrales definidas y resulta útil para la integración doble y la integración triple.
Y hasta aquí todo.... por hoy.
CONTINUARÁ...
0 comentarios